

それっぽいことを書いて騙そうとしてるね。
急に知らないメールが入ってきて誘われたら「あれ?」って思いますよね。
うっかり返信したりしないように注意しましょう!
ドコモでも迷惑メール対策については専用のページを作り注意喚起をしています。
迷惑メールは一度入ってきてしまうと1日に何十通も来てしまうことがあります。
そこで今回は指定受信を使って迷惑メールを撃退するコツをお伝えします!
目次
迷惑メールが途切れないわけは?うっかり騙されてしまう巧妙な罠とは

ガラケー全盛期から迷惑メールは存在します。
昔に比べてバリエーションも増えてきたので騙されてしまうかも?
普段からこういったものに慣れている方は何の気もなく削除するでしょう。
しかし、未だに存在するのは騙されてしまう方が後を絶たない為です。
今回はよくある迷惑メールの一文を例にしてみます。
名前の書いていない「久しぶり」は危険!
実際に送られてきた文章を紹介すると
- 久しぶり!来週時間取れるけど今度お食事でもどうですか?
- お久しぶりです。今度飲みに行きませんか?
- おひさ!アドレス変えたから登録お願い!今度一緒にご飯でもどう?
名前も書いていないこのパターンは100%迷惑メールです。
普通だったら名前を書いたり、アドレス変えたぐらいで食事に誘ったりしませんよね?(たまにあるかもしれませんが)
こういったメールが来たら即刻削除しましょう。
また、ドコモを装ったメールも多数存在するので不審な文章には注意が必要です。
- 新元号に伴う料金改正のお知らせ
- dアカウントのパスワード初期化
- Apple IDが不正に利用された
等、パターンは数え切れないほど多くあります。
スポンサーリンク
迷惑メールはもう入ってこない?指定受信で対策!

迷惑メールと聞くと「拒否設定をしないと!」と思う方が多いかも知れませんが
実は一番効力があるのは指定受信です。
自身で指定したアドレスまたはドメイン以外のメールは受け取らない設定なので、基本的に迷惑メールが入ってきません。
では設定方法を見ていきましょう。
*ドメインとはアドレスの@より右側の事です。
「abc@def.ne.jp」というアドレスがあれば「def.ne.jp」のことをドメインといいます。
以下操作方法です。
ドコモの受信リスト/拒否リスト設定からも確認できますが、こちらの記事でもスクリーンショットを使って解説します。
まずは「my docomo」で検索して赤枠のリンク先へ飛びます
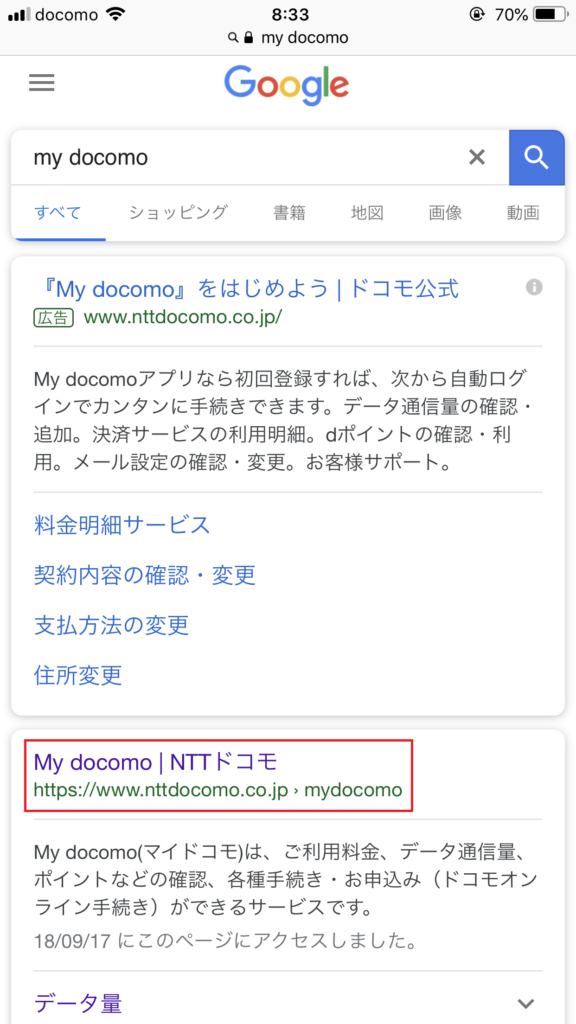
そのあと設定(メール等)をタップしてからメール設定(迷惑メール/SMS対策など)をタップ
*wifi接続の場合dアカウントを求められます。
dアカウントが不明な場合はwifiをoffにして青枠の方に飛んでください
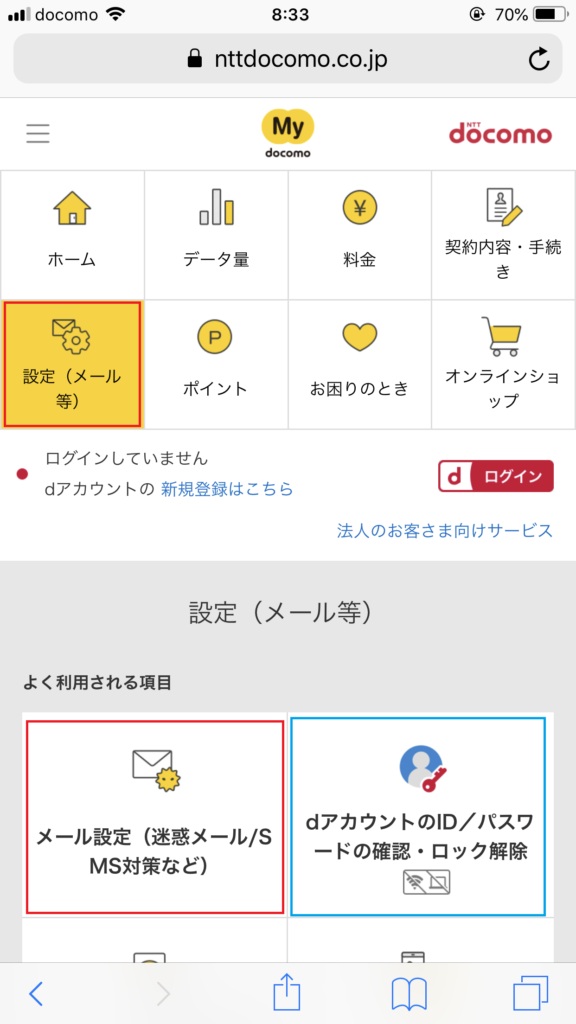
設定画面に入ったら「携帯・PHS/パソコンなどのメール設定」をタップ
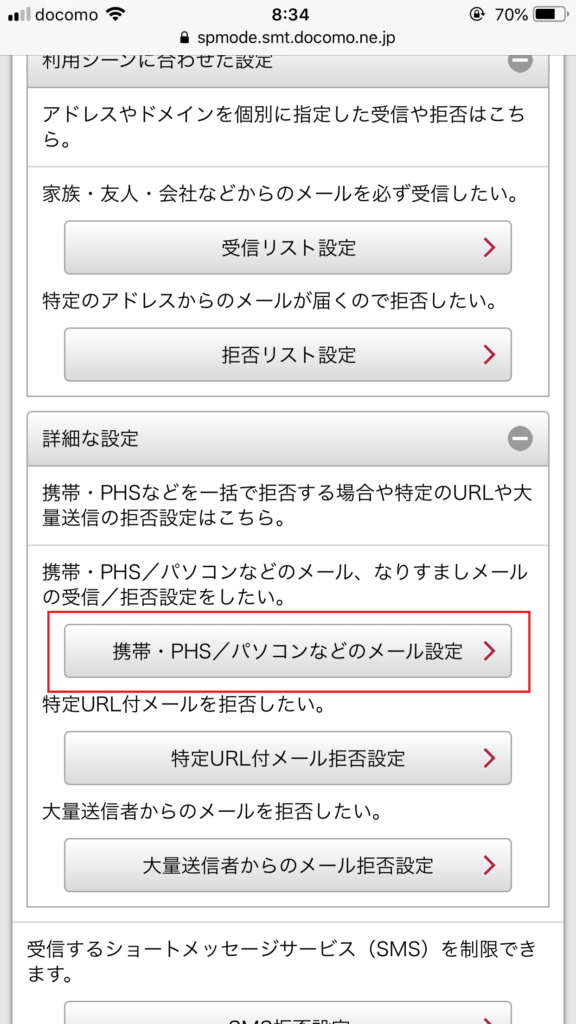
設定を利用するをタップするとこの画面がでてくるので
「パソコンなどのメール受信設定」を「受信しない」に変更
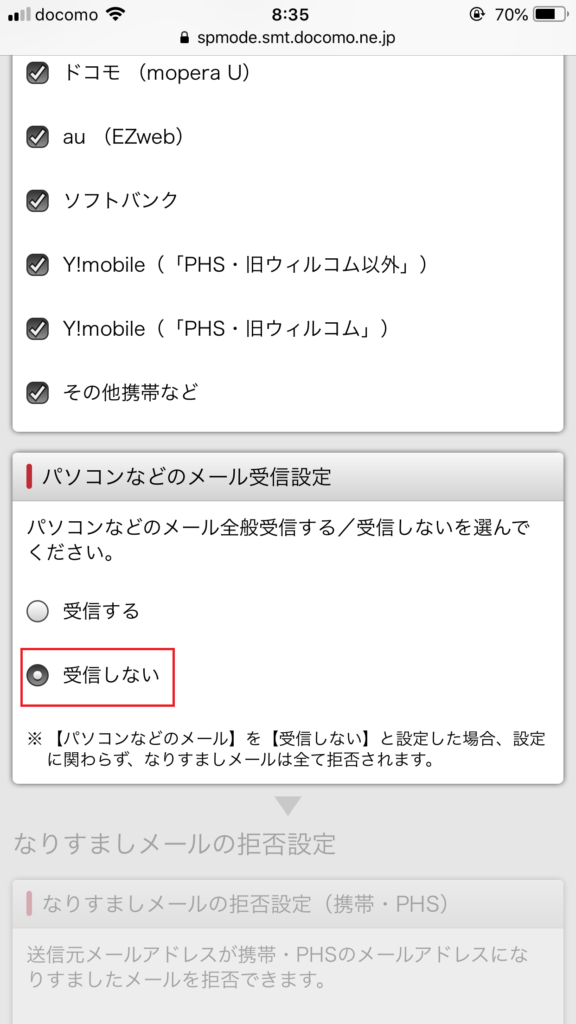
その後、メール設定画面に戻るので次は「受信リスト設定」をタップ
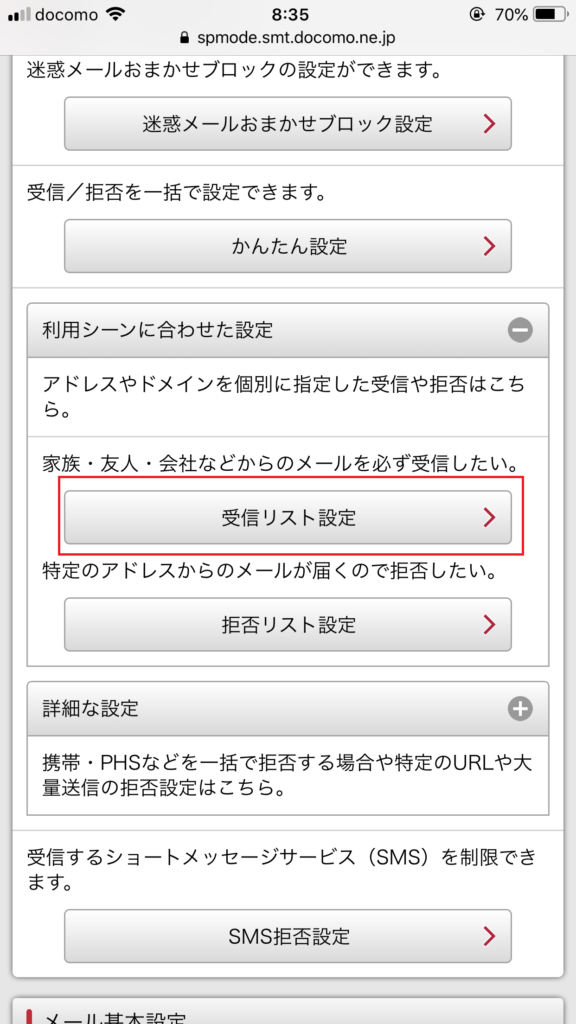
「登録済みメールアドレス・ドメイン」の項目にある「+さらに追加する」を選択すると枠が出てくるので
ここで受信したいメールのドメイン(@より後ろ側)を入力
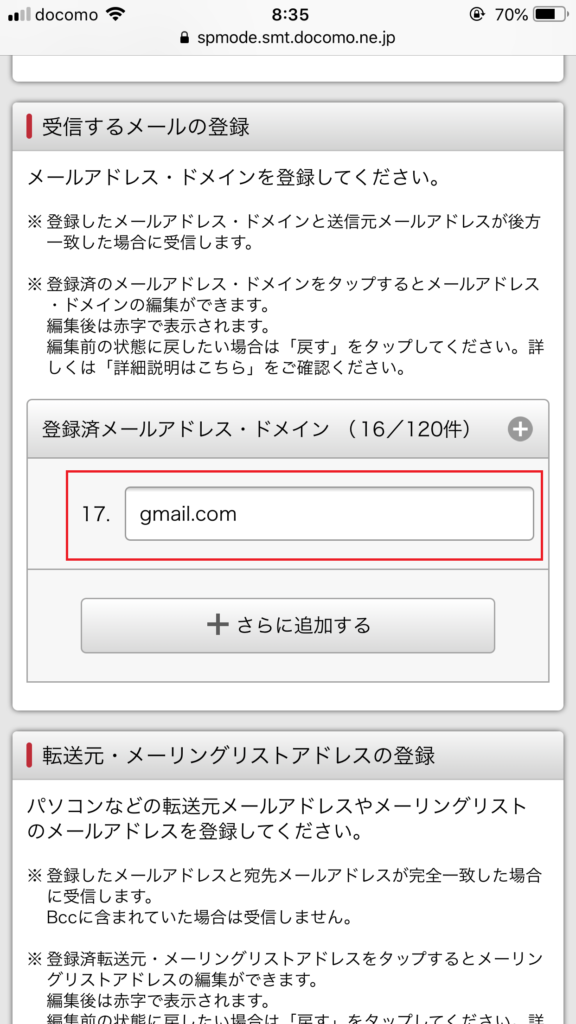
最後に「設定を確定する」を押して設定完了です。
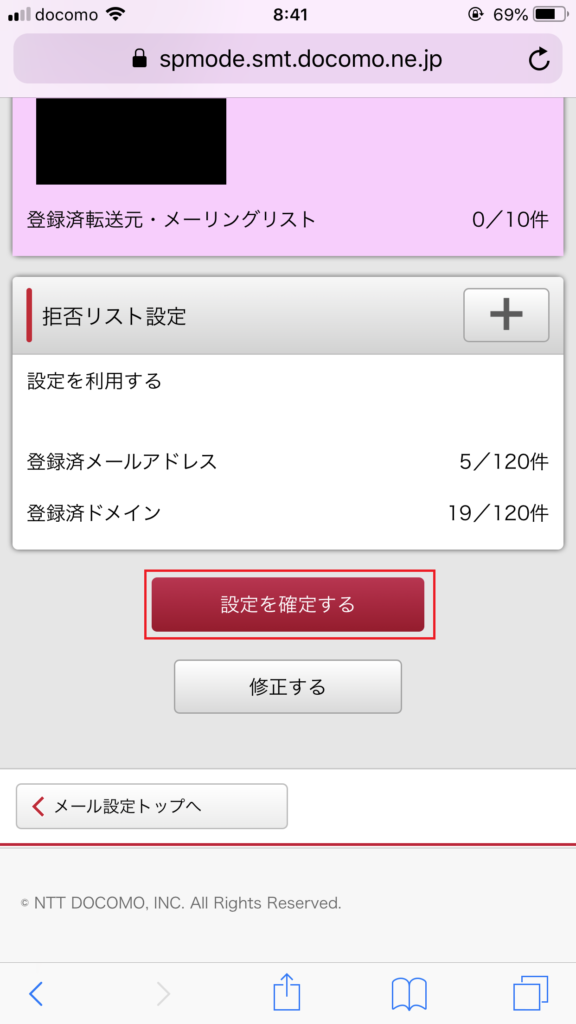
以上の内容で設定は終了です。
指定受信の効果は絶大!この方法で3年以上迷惑メールが来ていません
私はこの設定をしてから迷惑メールが全然入ってこなくなりました。
3年以上と書いたのも、最後に入った迷惑メールがいつか記憶にないためです。
ドコモショップでも「拒否設定」か「指定受信」の2つを対策として提案します。
ヒアリングをすると、非常に多くの方が「指定受信」を選びます。
なぜか?
ちょっとずつ拒否設定していくぐらいであれば、逆に受け取る相手をこちらから指定する。
そうすれば設定する頻度を減らすことができるためです。
しかし、1つだけ注意点を忘れてはいけません。
お店などから来るメールはすべて指定受信に入れなければ入ってこなくなります。
「普段から色々な店舗のメルマガを取る!」
この使い方をしている方は都度設定をして受信させましょう。
スポンサーリンク
まとめ
この設定をすることで「自分が設定したドメイン以外拒否する」ことが出来ました。
迷惑メールが入ってくるたびに拒否するより楽ですよね?
沢山メルマガを取る方も慣れてしまえば1件2~3分あれば出来ます。
そうでない方も基本的には
- gmail
- yahooメール
- SNS
等の設定だけしておけば十分なのでさっそく設定しましょう!


友達がアドレス変えたのかな?